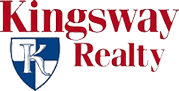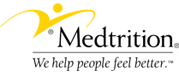SMTP will prevent your emails from going into the junk/spam folder of the recipients. For SMTP configuration with WordPress, you will have to install a WordPress Plugin named ‘WP Mail SMTP‘ on your website. Once the same plugin is installed and activated on your WordPress website, you will have to input the SMTP information under plugin settings.
Note: If due to Security reasons you have to change your Gmail password, you will need to update the new password under WP Dashboard > WP SMTP Settings also, to ensure your Forms/SMTP works properly.
Create a Project in Google Cloud Console
Start by opening up your Google Cloud Console dashboard. (Clicking this link will take you directly to your dashboard in a new tab.)
Enable the Gmail API
Credential Creation
As you move through the rest of these screens, be sure to click Next at the end of each section. If you click Done, you will exit the setup process without completing it.
WP Mail SMTP Plugin Setup
Switch From Testing to Production (Free Gmail Accounts Only)
If you have a free Gmail account, Google will have published your app in Testing mode.
It’s super important to change this setting.
We’re going to edit your app to put it into Production. Google Workspace users don’t need to do this.
Test SMTP Plugin
Once you have updated SMTP settings, it is very essential to check if the plugin is working fine or not. Please follow the below steps in order to test the ‘SMTP Connection’ of your WordPress website with your Google account.
- Please open the ‘Test Email‘ tab (highlighted in screenshot) under ‘WP Mail SMTP > Settings’
- Please input these fields:
- To: input the ’email address’ on which you want the test email to be delivered
- Click on the ‘Send Email’ button.
Note: It would take 1-2 minutes to deliver the test email. Also, please check your spam/junk folders as well in case if you don’t get test email into your inbox.